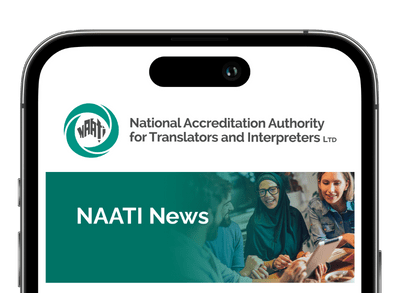Multi-factor authentication (MFA) is a security measure that requires two or more proofs of identity to grant access to an account. In order to access the new features of a digital stamp and ID card, MFA needs to be set up on your myNAATI account.
There are two ways to use MFA on your myNAATI account.
- You can either set up MFA using an authenticator app.
- You can request a code be sent to your email address. This option does not require use of an authenticator app.
Using an authenticator app
First you need to download an authenticator app, either on your phone or computer.
NAATI recommends using either Google Authenticator or Microsoft Authenticator. You can download these from your preferred app store (i.e. Google Play, the Apple App Store).
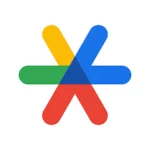
Google Authenticator app logo

Microsoft Authenticator app logo
Once you have the app installed, log into your myNAATI account using your email address and password, then click on the ‘My Account’ menu, followed by the ‘Multi-factor Authentication’ menu.
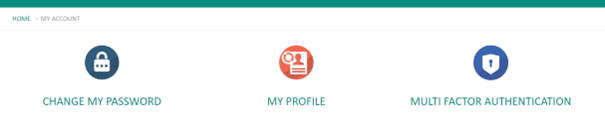
On the next screen, click on the button named ‘Setup MFA‘.
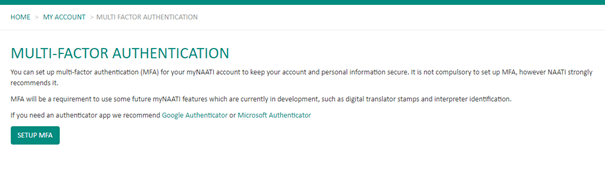
Open your authenticator app, and then follow the steps on this page. This will involve scanning the QR code or entering the setup key if you are unable to scan it.
After you have scanned the code or entered the setup key, your myNAATI account will be added to the authenticator app.
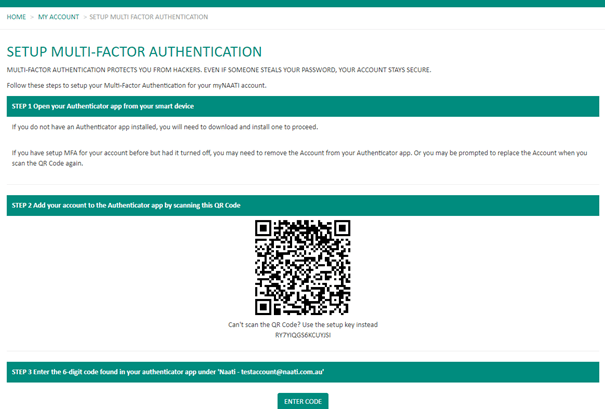
Click on ‘Enter Code’ at the bottom of the screen in your myNAATI account, enter the 6-digit code shown on your authenticator app and click ‘Save‘.
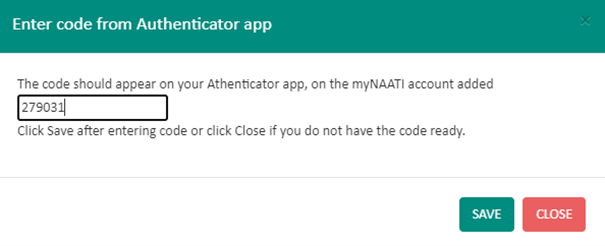
MFA has now been added to your myNAATI account and you will be prompted for the code every 24 hours. You can now access the digital stamp and ID card through your myNAATI account.
Requesting an email code
If you don’t want to use an authenticator app, you can also access the digital ID card and stamp using an email code.
To do this, log into your myNAATI account and click on ‘My Credentials’. Here, you will see all of your credentials listed individually.
Click on ‘Download Stamp’ next to the credential you would like. You will then see the following message:

Click on the link at the end of the message and you will be sent an access code via email. The code will be sent to the email address registered on myNAATI, and is valid for 15 minutes. If you need another code, there is a button available to send a new code.
See an example email below.
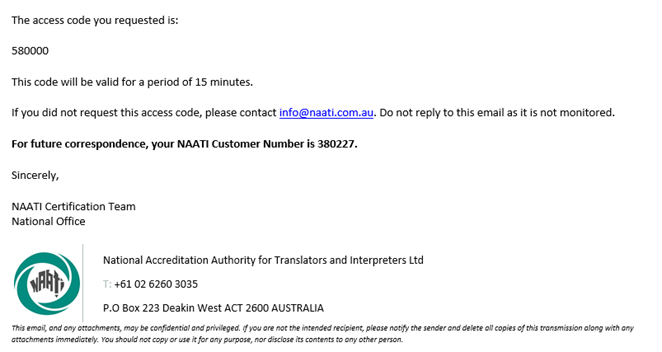
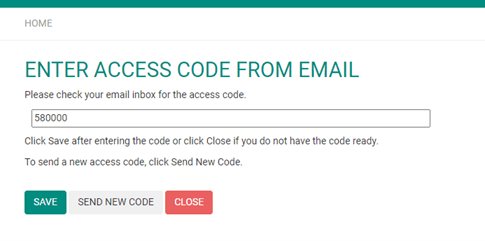
You will be redirected back to view your credentials where you can download a stamp by clicking on the ‘Digital Stamp’ button. Please note that there is a unique stamp for every translation credential held.
You will need to request a new email access code every 24 hours if you want to log into your myNAATI account.